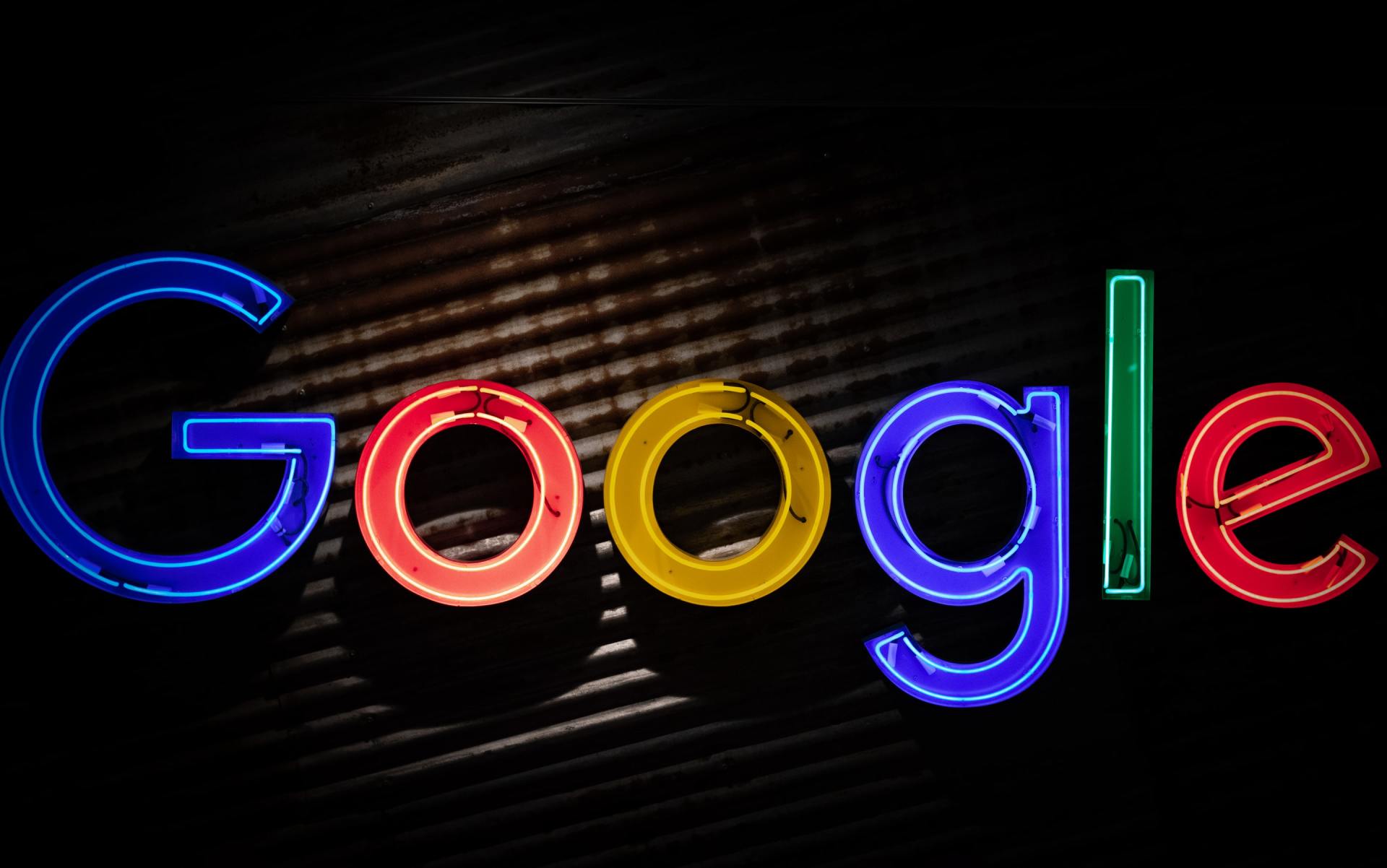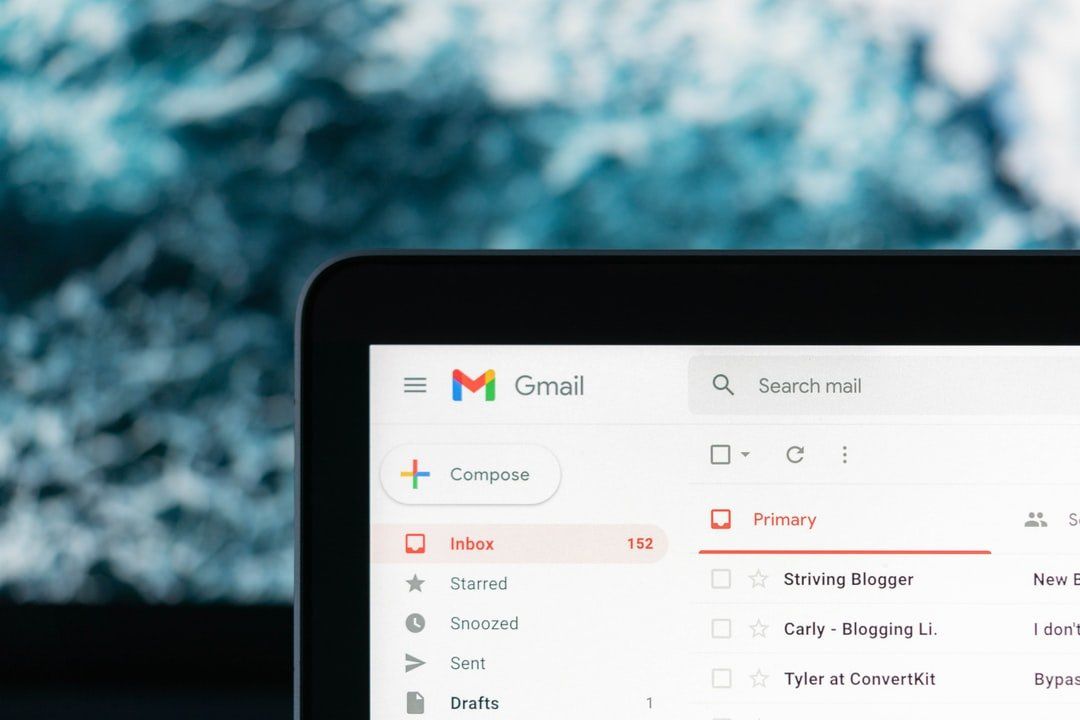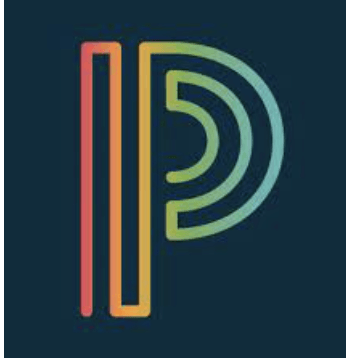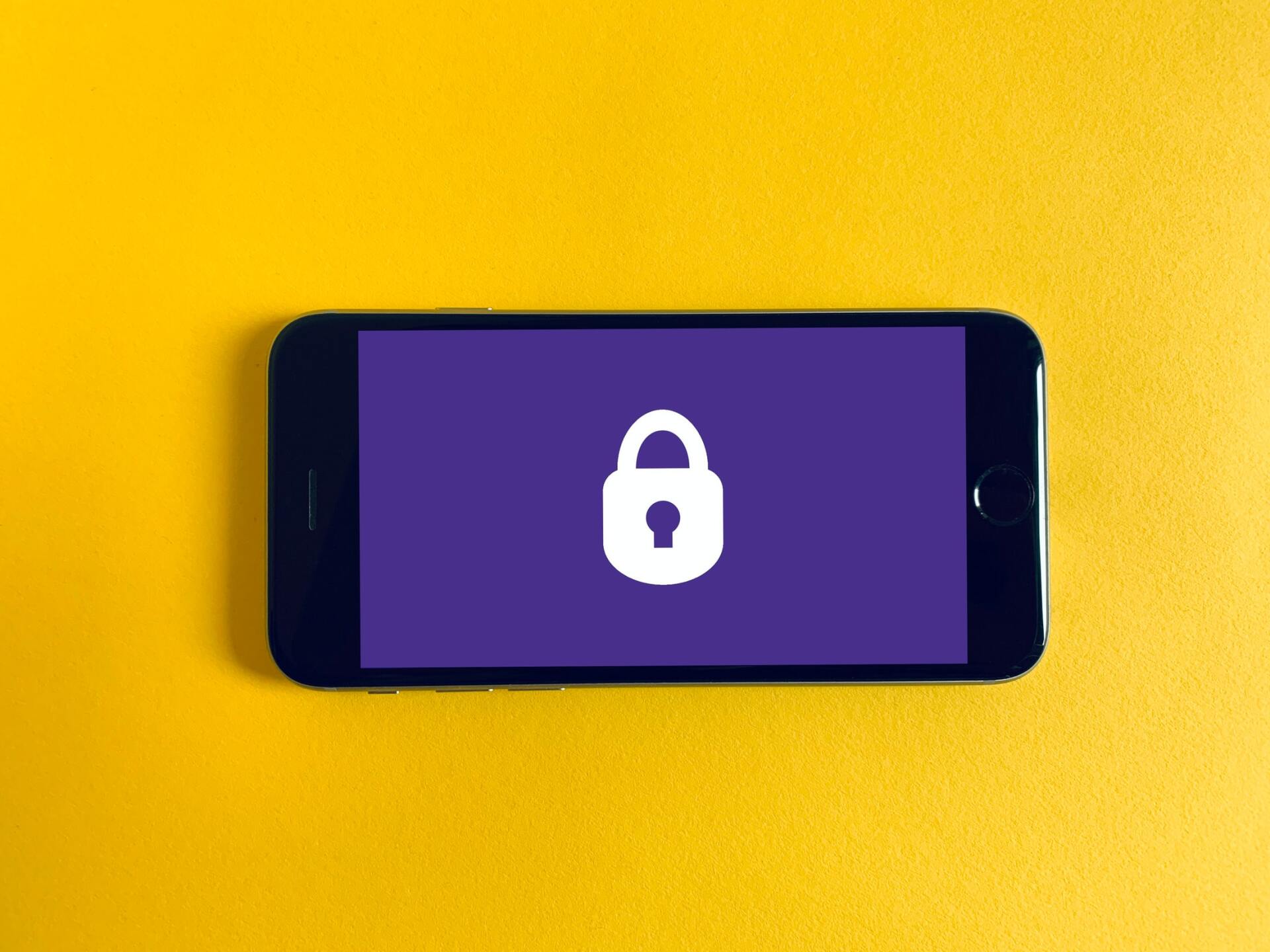Log in information
Internet log in
Your Ipad should automatically connect but if it is disconnected go into the settings app and click the 'Wi-Fi' tab. Find and select the NSSD network. Off to the left side you will see a blue i in a circle. click the i and turn private address off. When the login page appears use the following:
Username: Your first name and last name with a period between (example: john.smith)
Password: Active Directory Password (5-digit Powerschool #)(first two letters of first name with both capitalized)(first two letters of last name both lowercase)(four digit lunch #) (example for John Smith: 12345JOsm1234)
If an alert pops up asking if you trust this certificate select trust.
Google Log in
From any Google application or site (e.g., google.com or Google Drive App), you need to “Sign In”.
Email or phone: This will be your school email address (firstname.lastname@m.nsanpete.org)
Enter your password: This is the long 13-digit Active Directory password from the Internet login above. Then click “Next”.
Apple ID
This is a required login using a district account. You can find the login by going into “Settings” and tap on the first option in the left column. On the right, if you are logged in correctly, you will see your name and Apple ID. If you are not logged in, you need to sign in. Your Apple ID is already set up as
username: (firstname)(lastname)(last 2 digits of PowerSchool number)@appleid.nsanpete.org example: johnsmith11@appleid.nsanpete.org
password: this is a 6-number password that you reset. *If you need to reset this password, please see a member of the technology team. If you have never reset this password, it’s probably “123456”
Mail/Email
You may quickly access your email by clicking on the Mail App.
The first time you tap on the app icon, you will be prompted to login. Choose the Google option and enter your North Sanpete Google School account information. If you have previously linked another email, or want to add another email, you will need to go into the Settings app. Scroll down the left until you see “Accounts and Passwords”, then on the right choose “Add Account”. This is where you will receive options to enter another account. *Note: Yahoo accounts do not work through our district servers.
Powerschool
Go to ps.nsanpete.org.
Username: This is a unique username that was distributed to students on their course schedule.
Password: This is the student PowerSchool number.
*If you have questions about logging into PowerSchool, please contact a school secretary or counselor.
Canvas
Canvas is an online classroom component. Once students are logged into your school Google account, you will automatically be logged into Canvas. Go to northsanpete.instructure.com (if it’s your first visit, you may have to press “Agree”). You may also have to select your school Google account again.
Once in Canvas, you may search the Canvas Student Guides from the left-side Help
button in the global navigation menu.
Passcode(touch ID)& Auto-Fill
To modify your passcode or touch ID, go to the “Settings” App, scroll down the left side to “Passcode” or “Touch ID & Passcode” for newer models. If you already have a passcode set, you must enter it. If you don’t have a passcode set, you can create one. If you press the small-blue “Passcode Options” words above the keypad, you have options to create an alphanumeric code, a numeric code, or a 4-digit numeric code (less secure, but may be easier for some to login/remember.) Newer devices have options to login using several finger options.
You can set the Safari browser to remember usernames and passwords. Caution should be taken when using this feature because if another person has access to an iPad, they have access to passwords stored on it. For this reason it is highly recommended that you set a passcode on the device!
To enable autofill for passwords, go to the “Settings” app. Scroll down the left side to “Safari”. On the right side, tap “Autofill”, then flip the switch to activate “Names and Passwords”. You will get a prompt to set a passcode for the device if you do not have one set already. Now when you go to a website and enter your username and password, Safari will ask if you want it to remember the username and password. You can choose which sites save and which ones don’t.