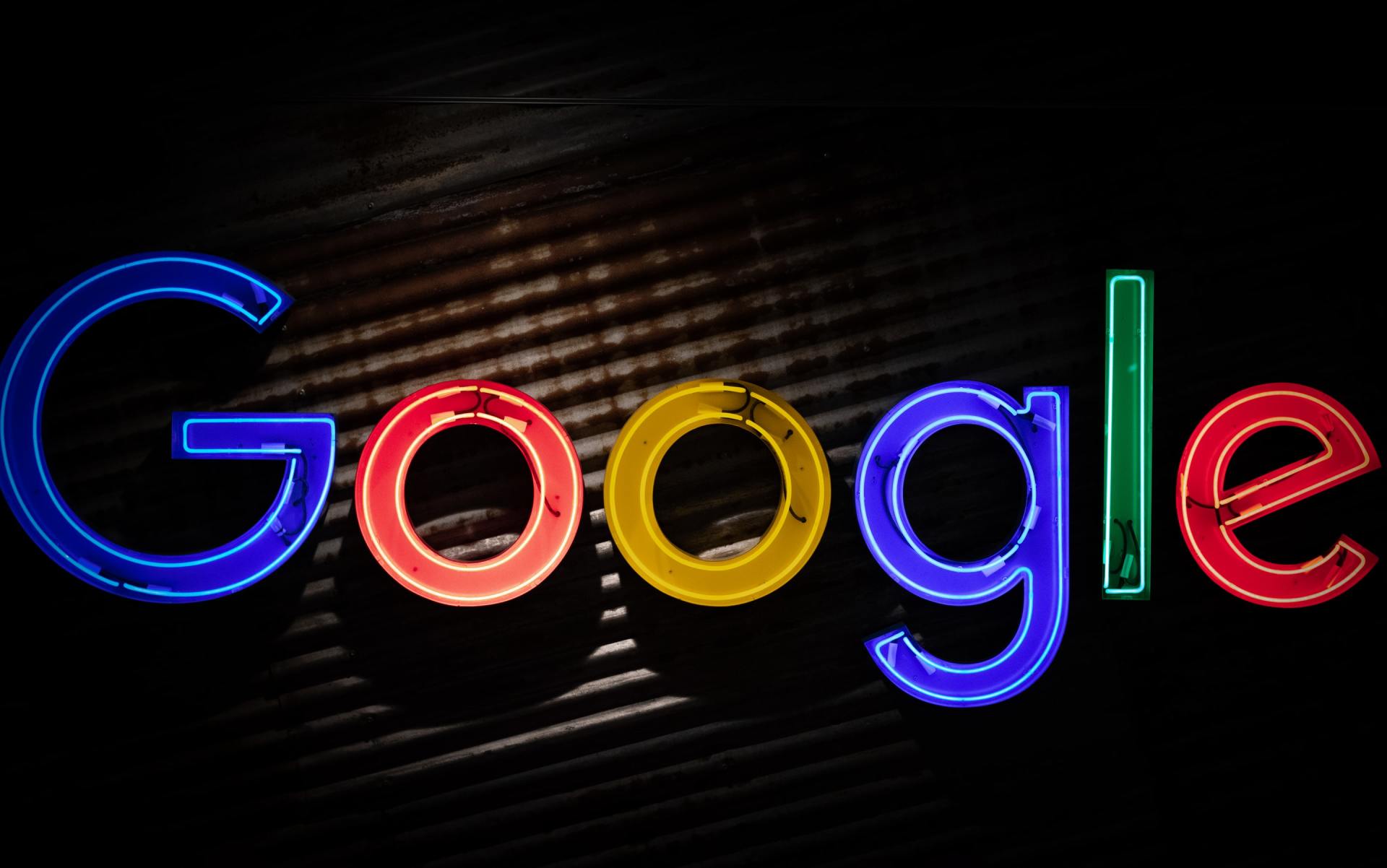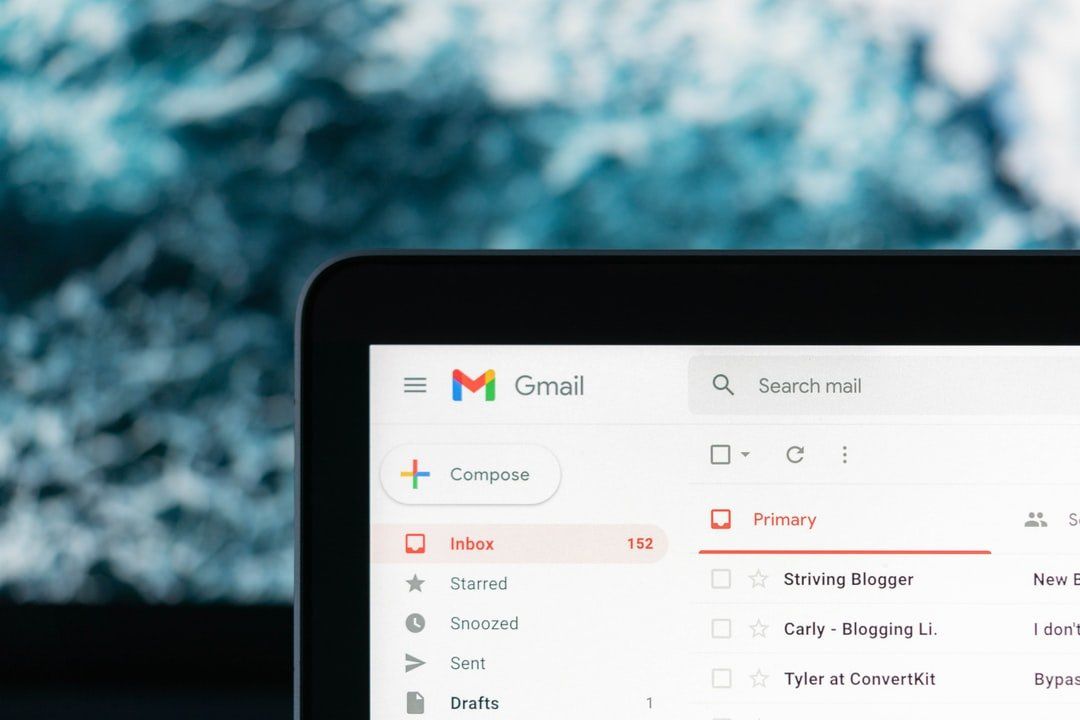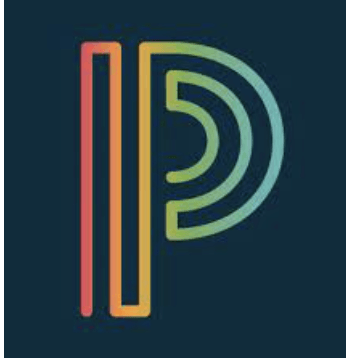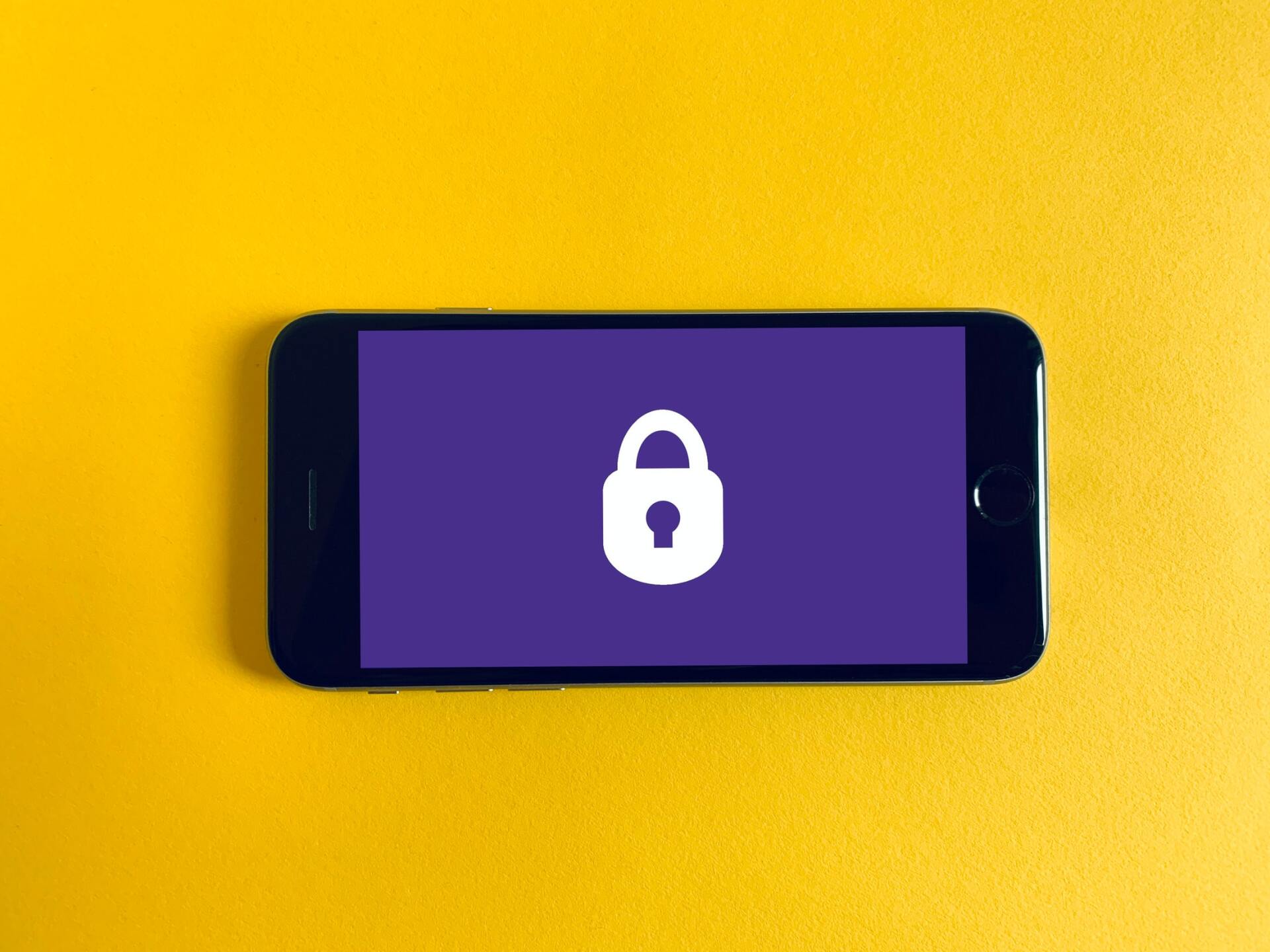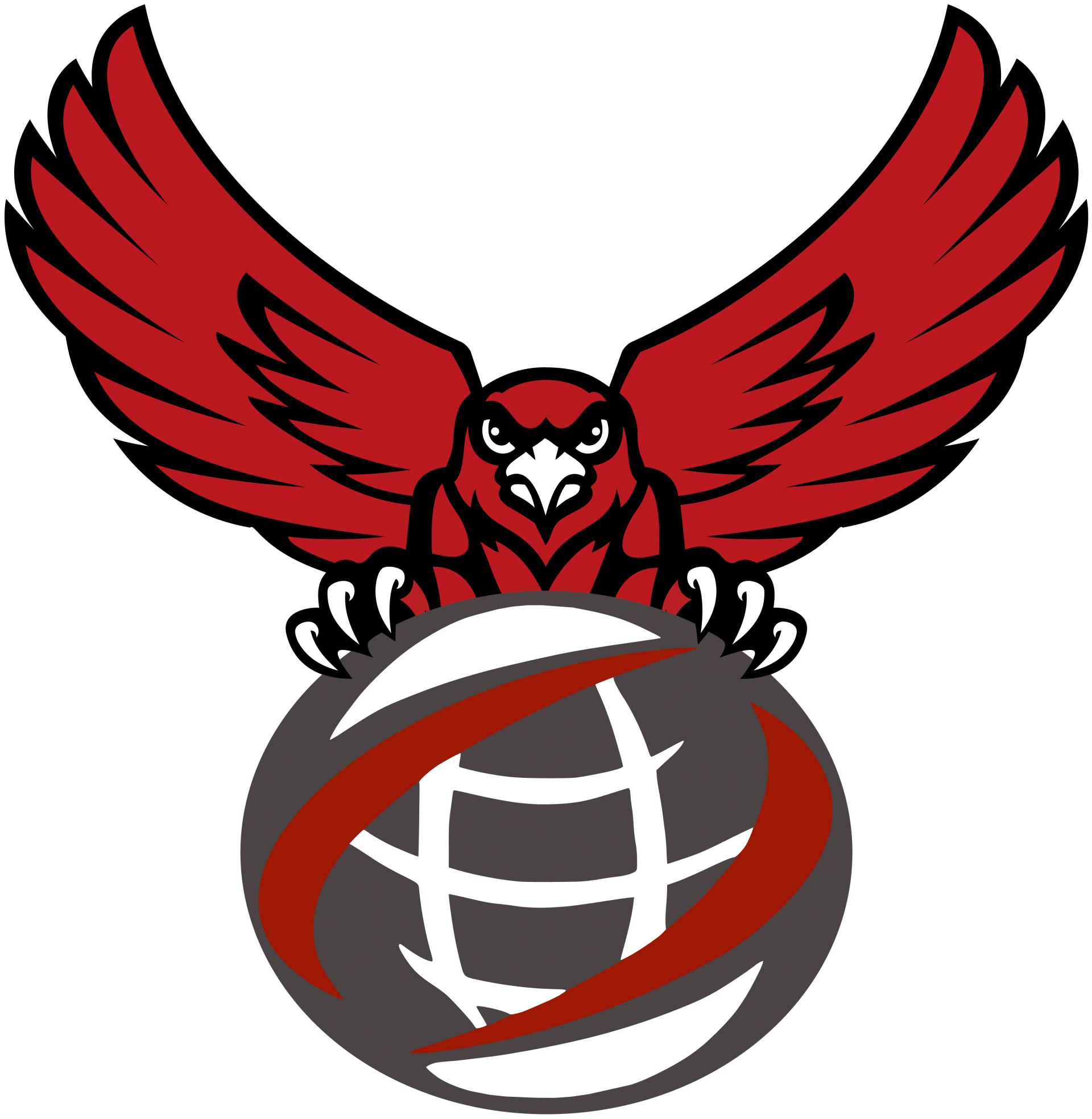Información Entrar
Iniciar sesión en Internet
Su Ipad debería conectarse automáticamente, pero si está desconectado, vaya a la aplicación de configuración y haga clic en la pestaña 'Wi-Fi'. Busque y seleccione la red NSSD. A la izquierda verá una i azul en un círculo. haga clic en i y desactive la dirección privada. Cuando aparezca la página de inicio de sesión, utilice lo siguiente:
Nombre de usuario: su nombre y apellido con un punto entre (ejemplo: john.smith)
Contraseña: Contraseña de Active Directory (número de Powerschool de 5 dígitos) (las dos primeras letras del nombre con ambas en mayúscula) (las dos primeras letras del apellido ambas en minúsculas) (número de almuerzo de cuatro dígitos) (ejemplo para John Smith: 12345JOsm1234)
Si aparece una alerta que le pregunta si confía en este certificado, seleccione confianza.
Iniciar sesión en Google
Desde cualquier aplicación o sitio de Google (por ejemplo, google.com o la aplicación Google Drive), debe "Iniciar sesión".
Correo electrónico o teléfono: Esta será la dirección de correo electrónico de su escuela (primer nombre.a apellido@m.nsanpete.org)
Ingrese su contraseña: Esta es la contraseña larga de Active Directory de 13 dígitos del inicio de sesión de Internet anterior. Luego haga clic en "Siguiente".
ID de apple
Este es un inicio de sesión obligatorio con una cuenta del distrito. Puede encontrar el inicio de sesión en "Configuración" y toque en la primera opción en la columna de la izquierda. A la derecha, si ha iniciado sesión correctamente, verá su nombre y su ID de Apple. Si no ha iniciado sesión, debe iniciar sesión. Su ID de Apple ya está configurada como
nombre de usuario: (nombre) (apellido) (últimos 2 dígitos del número de PowerSchool) @ appleid.nsanpete.org ejemplo: johnsmith11@appleid.nsanpete.org
contraseña: esta es una contraseña de 6 números que restablece. * Si necesita restablecer esta contraseña, consulte a un miembro del equipo de tecnología. Si nunca ha restablecido esta contraseña, probablemente sea "123456"
Correo / correo electrónico
Puede acceder rápidamente a su correo electrónico haciendo clic en la aplicación Correo.
La primera vez que toque el icono de la aplicación, se le pedirá que inicie sesión. Elija la opción Google e ingrese la información de su cuenta de North Sanpete Google School. Si anteriormente ha vinculado otro correo electrónico o desea agregar otro correo electrónico, deberá ingresar a la aplicación Configuración. Desplácese hacia abajo a la izquierda hasta que vea "Cuentas y contraseñas", luego a la derecha elija "Agregar cuenta". Aquí es donde recibirá opciones para ingresar a otra cuenta. * Nota: las cuentas de Yahoo no funcionan a través de los servidores de nuestro distrito.
Escuela de poder
Vaya a ps.nsanpete.org.
Nombre de usuario: este es un nombre de usuario único que se distribuyó a los estudiantes en su programa de cursos.
Contraseña: Este es el número de PowerSchool del estudiante.
* Si tiene preguntas sobre cómo iniciar sesión en PowerSchool, comuníquese con la secretaria o consejero de la escuela.
Lienzo
Canvas es un componente de aula en línea. Una vez que los estudiantes hayan iniciado sesión en la cuenta de Google de su escuela, se iniciará sesión automáticamente en Canvas. Vaya a northsanpete.instructure.com (si es su primera visita, es posible que deba presionar "Aceptar"). Es posible que también deba seleccionar la cuenta de Google de su escuela nuevamente.
Una vez en Canvas, puede buscar las Guías del estudiante de Canvas en la Ayuda del lado izquierdo.
en el menú de navegación global.
Código de acceso (identificación táctil) y autocompletar
Para modificar su código de acceso o identificación táctil, vaya a la aplicación "Configuración", desplácese hacia abajo en el lado izquierdo hasta "Código de acceso" o "Identificación táctil y código de acceso" para los modelos más nuevos. Si ya tiene un código de acceso configurado, debe ingresarlo. Si no tiene un código de acceso establecido, puede crear uno. Si presiona las palabras "Opciones de código de acceso" de color azul pequeño sobre el teclado, tiene opciones para crear un código alfanumérico, un código numérico o un código numérico de 4 dígitos (menos seguro, pero puede ser más fácil para algunos iniciar sesión / recordar .) Los dispositivos más nuevos tienen opciones para iniciar sesión usando varias opciones de dedos.
Puede configurar el navegador Safari para recordar nombres de usuario y contraseñas. Se debe tener cuidado al usar esta función porque si otra persona tiene acceso a un iPad, tendrá acceso a las contraseñas almacenadas en él. Por esta razón, se recomienda encarecidamente que establezca un código de acceso en el dispositivo.
Para habilitar el autocompletado de contraseñas, vaya a la aplicación "Configuración". Desplácese hacia abajo en el lado izquierdo hasta "Safari". En el lado derecho, toque "Autocompletar", luego mueva el interruptor para activar "Nombres y contraseñas". Recibirá un mensaje para establecer un código de acceso para el dispositivo si aún no lo tiene. Ahora, cuando vaya a un sitio web e ingrese su nombre de usuario y contraseña, Safari le preguntará si desea que recuerde el nombre de usuario y la contraseña. Puede elegir qué sitios se guardan y cuáles no.